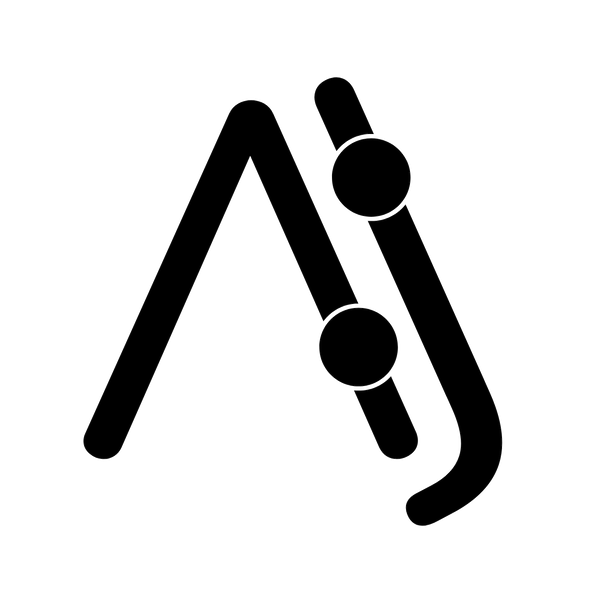Preset Installation Instructions
Here's how to install your presets. You'll receive a copy of these instructions as a PDF with your purchase. If you need any further assistance, contact us or send us a DM on Instagram 😊
Lightroom Mobile - iOS & Android
-

Step 1
Download the XMP version of the presets
-

Step 2
Open any photo in the Lightroom Mobile App and tap on the Presets icon
-

Step 3
Make sure Yours is selected and then tap the three dots at the top
-

Step 4
Tap Import Presets
-

Step 5
Select the ZIP file you have downloaded in step 1
-

Step 6
You will find the presets collection in the Yours tab
-

Step 7
Open the collection and click through the presets to preview them
-

Step 8
Optionally, tap the adjustment icon to adjust the intensity of the preset
-

Step 9
Adjust the amount and tap the checkmark to apply
Lightroom (Mac/Windows)
- Download the ZIP file that begins with [XMP]. Do not extract it.
- Open Lightroom and go to File → Import Profiles & Presets... at the top of the screen.
- Navigate to the ZIP file you have downloaded in step 1 and click Import.
- Done.
To use the presets:
- Open a photo you'd like to edit and click on the presets menu on the right edge of the screen, (icon of two overlapping circles).
- In the Yours tab, you'll find all your presets. Hover over them to preview. Click to apply.
- After applying, an Amount slider will appear. Here you can adjust the intensity of the preset.
Lightroom Classic (Mac/Windows)
version 7.3 and newer (after April 2018)
- Download the ZIP file that begins with [XMP]. Do not extract it.
- Open Lightroom Classic and go to File → Import Develop Profiles and Presets... at the top of the screen.
- Navigate to the ZIP file you have downloaded in step 1 and click Import.
- Done.
To use the presets:
- Select a photo you'd like to edit and go to the Develop module (top right).
- On the left you will see a section called Presets. You'll find all your presets there. Hover over them to preview. Click to apply.
- After applying, an Amount slider will appear at the top of the Presets section. Here you can adjust the intensity of the preset.
Lightroom Classic (Mac/Windows)
version 7.2 and older (Before April 2018)
- Download the ZIP file that begins with [LRTEMPLATE] and extract it.
- This will reveal a folder containing a set of files ending in “.lrtemplate”
- Open Lightroom Classic and go to the Develop module (top right).
- On the left you will see a section called Presets. There may already be some presets there.
- Right-click anywhere inside that section and select New Folder.
- Name that folder according to the preset pack you have (e.g.: ajust Presets – Moody Brown).
- Highlight the folder you have just created by clicking on it.
- Now right-click on the folder and select Import…
- Navigate to the files you have extracted in step 1 and select all of the .lrtemplate files and click Import.
- Your presets will now be listed in the Presets section.
Photoshop Camera RAW (Mac/Windows)
- Make sure Photoshop is closed.
- Download the ZIP file that begins with [XMP]. Extract the XMP zip file to get the individual presets in XMP format.
- Copy these files into the following folder:
a. MAC: [user]\Library\Application Support\Adobe\Camera Raw\Settings
b. WINDOWS: C:\Users\[Username]\AppData\Roaming\Adobe\CameraRaw\Settings - The presets are now installed.
- To use the presets, open Photoshop and go to the Filter menu and click on Camera Raw Filter. There you will see the presets.